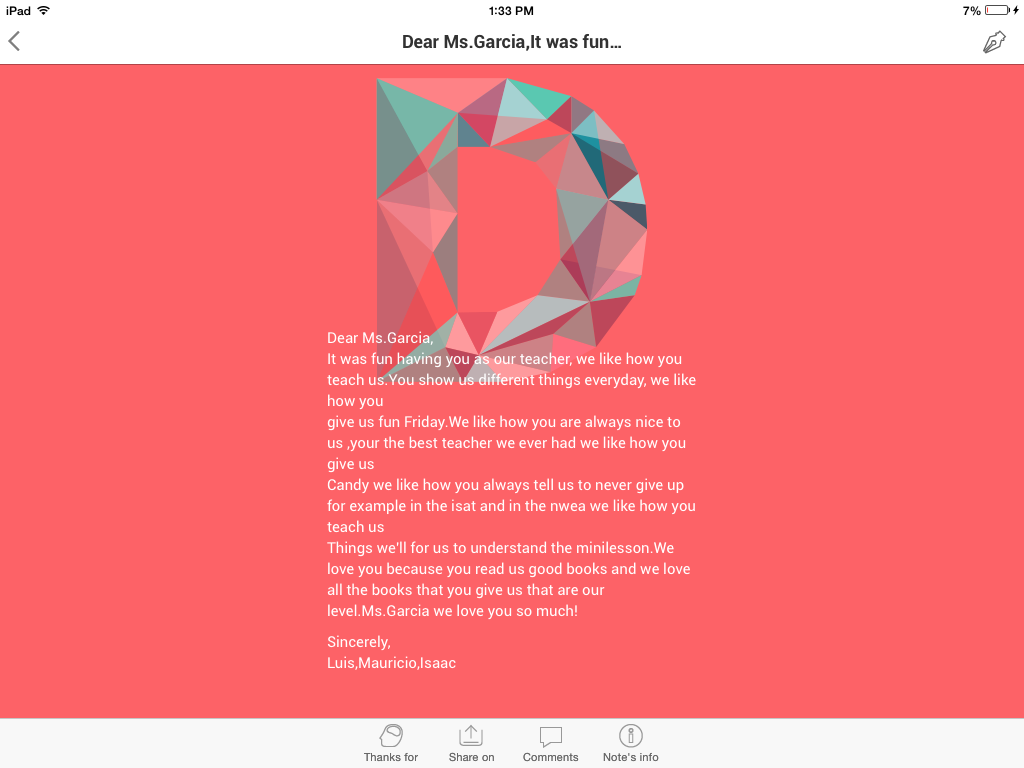This has been an intense year of: try something new, trial
and error, and ask questions! I’m learning to let go, go with the flow and most
of all rely on the expertise of others (including the fabulous librarians of
CPS).
This has been an intense year of: try something new, trial
and error, and ask questions! I’m learning to let go, go with the flow and most
of all rely on the expertise of others (including the fabulous librarians of
CPS).
There were some initial problems with our Apple ID and
account. Nathan Campbell, who is a
godsend, helped straighten things out and then made arrangements with OTS for
Apple downloads during the school day. He stayed with us until the problems
were solved. Amazing man.
The Tech Coordinator here at Brooks, Gian-Luca Ferme, has
been an incredible support for me. Together we worked through the ID issues,
set up our new syncing station and learned the intricacies of the VPP. Whenever
I need him to troubleshoot, he is only a text away. Our iPads are now connected
to a new printer and the Chromebooks are not far behind.
Then there are my teachers. I couldn’t ask for a more
supportive, innovative group. So here’s to you: Ms. David, Mr. Hazzard, Ms.
Lufrano, and Ms. Gillick (English), and Ms. Kennedy (Science). You have served
willingly, shared graciously, and often with laughter. We have laid the
groundwork for our work together next year. Thank you, all!!